
Arbres LowPoly avec Blender : Coloration et export
Colorez vos modèles 3D sous Blender grâce aux materials et exportez le tout !
Logiciel : Blender
Tutoriel / Article
Colorer les modèles 3D
Dans cette section, nous allons voir comment appliquer une couleur simple sur nos modèles 3D. Pour colorer un modèle 3D vous pouvez soit créer un material, soit créer une texture.
Un material est un composant qui possède des propriétés (couleur, brillance, rugosité, reflets, transparence…) et qui vous permet de donner une couleur et une apparence à un objet. C’est assez simple à mettre en place et assez universel pour fonctionner sur les moteurs de jeux les plus populaires. C’est cette approche que nous allons sélectionner car très simple à mettre en œuvre.
La seconde solution consiste à utiliser une texture. Une texture est une image créée sous un logiciel comme Photoshop. Cette image peut ensuite être appliquée à un modèle 3D afin que la texture soit plaquée au modèle. Cette approche est plus complexe car il faut savoir créer une texture et cela demande de maîtriser le dessin sous Photoshop. C’est plus long et plus complexe à mettre en place mais en général, le rendu est plus poussé et plus détaillé.
Pour créer un material dans Blender c’est très simple. Commencez par sélectionner un modèle 3D puis rendez-vous dans le menu des materials :
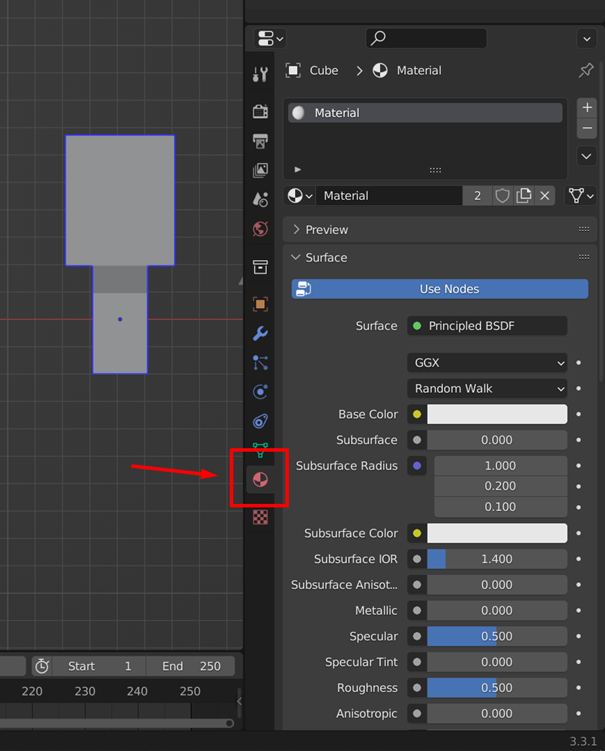
Par défaut un material existe déjà sur l’objet. Il s’agit d’un material simple avec une couleur grise. Si le material n’existe pas, vous pouvez cliquer sur le « + » (visible en haut à droite de la capture précédente) afin d’un crée un.
La propriété Base color peut être modifiée afin de changer la couleur du material :
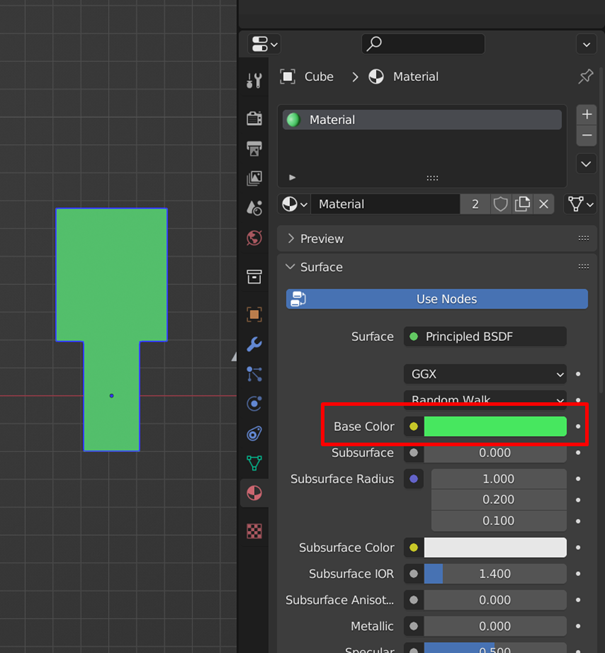
Par défaut Blender n’affiche pas les couleurs. Pour pouvoir visualiser le material sur vos modèles 3D, vous devez passer en mode d’affichage Shading :
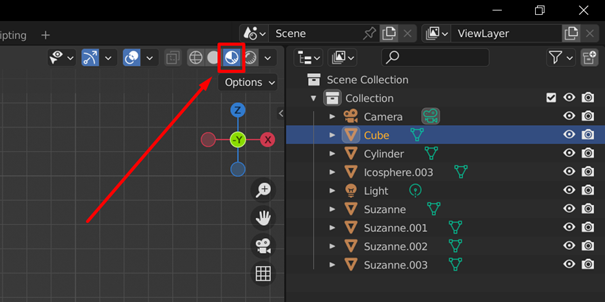
Créez un second material via le petit « + » mentionné plus tôt.
Cliquez ensuite sur le bouton new afin de valider l’opération :
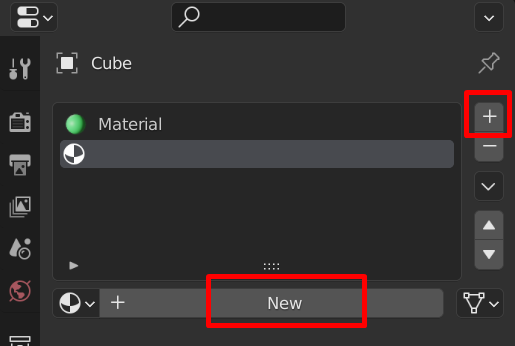
Choisissez une couleur marron pour le tronc de l’arbre. Passez ensuite en mode édition (TABULATION) pour pouvoir sélectionner des polygones sur votre objet. Par défaut, en mode édition, ce sont les arêtes que vous pouvez sélectionner. Vous pouvez basculer du mode point au mode arête ou au mode polygone en cliquant sur 1, 2 ou 3 du clavier numérique se trouvant au-dessus des lettres du clavier (Je ne parle donc pas du pavé numérique se trouvant sur la droite du clavier).
Donc en mode édition, appuyez sur 3 afin de passer en mode polygones. Sélectionnez alors les polygones constituants le tronc de l’arbre :
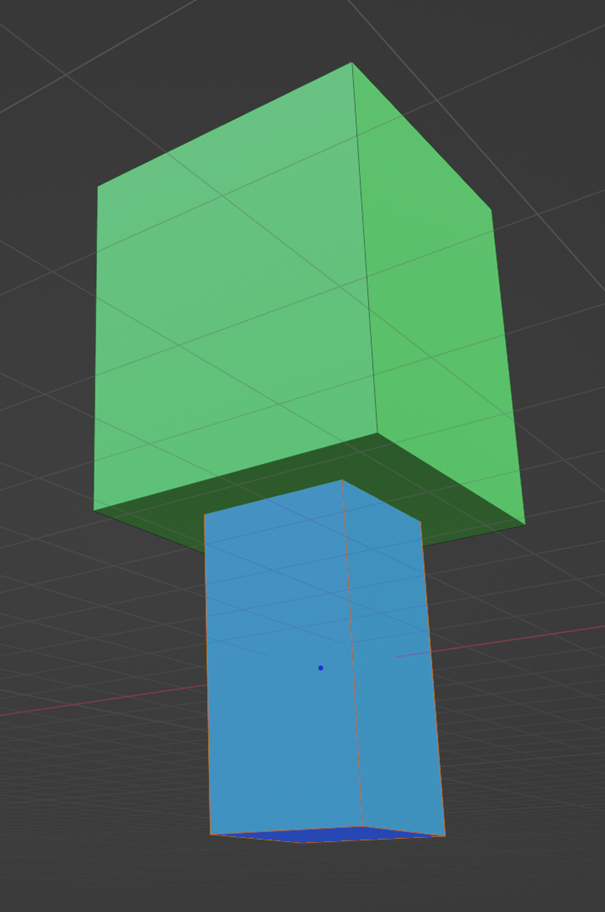
Dans la fenêtre materials, avec le material marron sélectionné, cliquez sur le bouton Assign afin d’appliquer le material à la sélection :
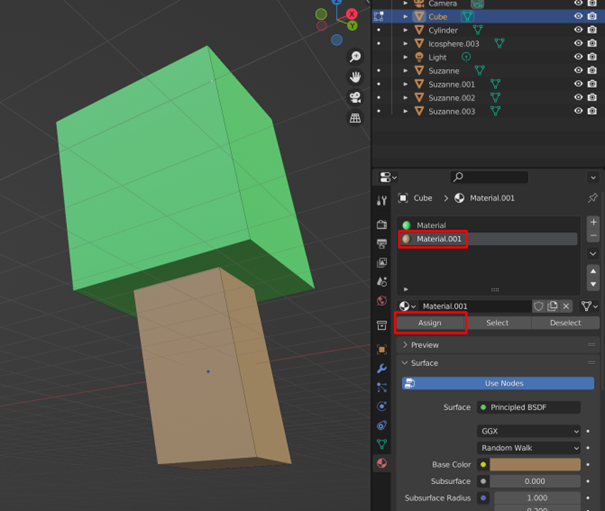
Voilà, votre arbre est coloré !
Lorsque vous créez des materials, vous pouvez les réutiliser. Donc vous pouvez facilement colorer vos autres arbres en sélectionnant la couleur de votre choix dans le menu dépliant :
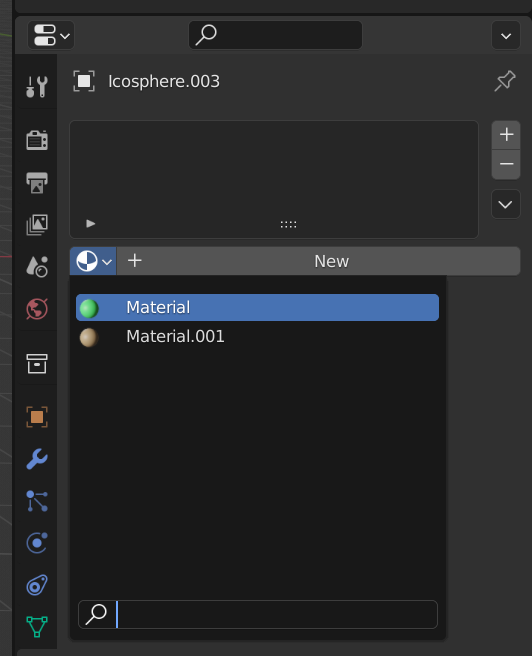
Ce qui vous permettra d’aboutir au résultat suivant :

Exporter les modèles au format FBX
Maintenant que nos modèles 3D sont prêts, nous allons voir comment les exporter afin de pouvoir les utiliser. Nous allons exporter nos arbres au format FBX.
Ce format de fichier (FBX) est très populaire et compatible avec énormément de logiciels comme Unity, Unreal Engine, Godot, Cinema4D, 3D studio mac, Maya, Tree JS… C’est un format idéal pour avoir des modèles 3D compatibles avec un maximum d’applications.
Le FBX a également l’avantage de pouvoir intégrer, en plus du modèle 3D, tout un tas d’informations comme les animations, l’armature, les textures, les materials etc. Donc dans un seul fichier, vous pouvez stocker plusieurs informations. Dans notre cas, nous allons avoir les modèles 3D et leurs materials. Dans un logiciel comme Unity, nous serons en mesure d’importer les modèles 3D et ils seront directement colorés de la même façon que sous Blender.
Il est possible d’exporter un projet complet (tous les modèles 3D, toutes les lumières et caméras de la scène). Ceci peut être utile mais dans notre cas, exporter les 3 arbres sera suffisant. Pour exporter uniquement certains modèles 3D, sélectionnez-les. Une fois la sélection faite, cliquez sur File / Export / FBX :
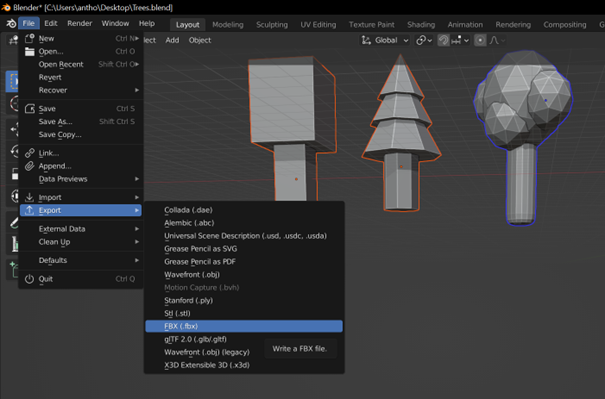
Cela ouvrira une nouvelle fenêtre qui affichera les options de l’exportation. Vous pouvez décider d’exporter ou pas certains composants (Dans notre cas on exporte les modèles + les materials) et vous avez la possibilité d’indiquer que vous souhaitez exporter uniquement la sélection.
Spécifiez un nom pour le fichier FBX qui sera généré et choisissez un emplacement sur votre disque :
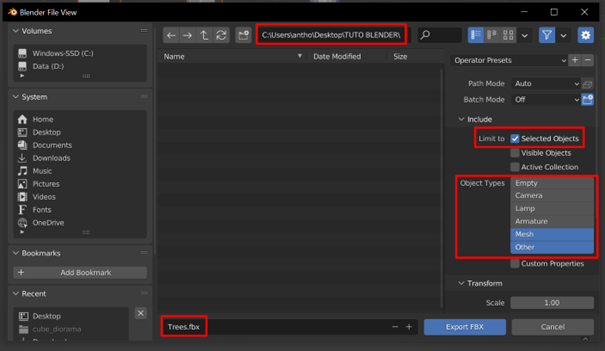
Une fois le tout configuré, cliquez sur Export FBX.
Le fichier FBX sera alors enregistré sur votre ordinateur :
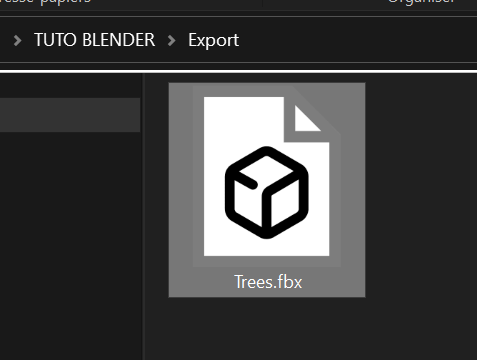
Et voilà, vous avez créé vos premiers modèles 3D. Vous pouvez maintenant importer ces modèles dans un projet Unity ou les mettre à la disposition du monde entier en les publiant sur le net !